Efek Kilatan pada gambar adalah Efek yang di timbulkan seakan-akan gambar terlhat mengkilat.
Kali ini saya akan membuat penggabungan Efek Mask (Efek Masking) dan Efek Blur sehingga akan menghasilkan Efek Kilatan...
Langkah-langkahnya sebagai berikut :
Buka Program Adobe Flash anda, bila menggunakan Adobe Flash CS3 pilih Action Script 2.0.
Cara membuat atau menambahkan Layer baru.
Lihat Gambar dibawah :
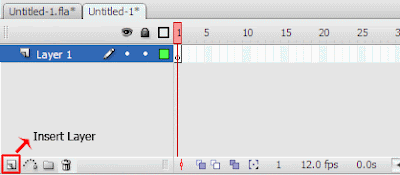
nb: Untuk membuat 3 layer anda cukup mengklik ikon Insert Layer sebanyak 2 kali.
Setelah itu, beri nama pada masing2 layer, ini berguna agar nantinya anda tahu posisi Gambar, Efek dan Shape.
Ilustrasinya seperti dibawah ini :
*) Layer 3 => Shape
*) Layer 2 => Efek
*) Layer 1 => Gambar
Contoh layer yang sudah di beri nama :

nb: Upayakan Urutan layer pada Gambar di atas sama persis dengan urutan layer yang anda buat (Wajib Loh...!!!). :s
2) Memasukkan Gambar di Library.
Ikuti langkahnya di bawah ini :
*) Tekan Ctrl + L untuk memunculkan Window Library atau pilih Menu Window lalu pilih Library.
Supaya teman2 ga bingung, liat gambar Window Library dibawah ini :
 Bila Window Library anda sudah muncul, sekarang tinggal memasukkan gambarnya.
Bila Window Library anda sudah muncul, sekarang tinggal memasukkan gambarnya.
cara memasukkan gambar seperti berikut :
 3) Bila gambar sudah anda open, Window Library anda akan berisi gambar.
3) Bila gambar sudah anda open, Window Library anda akan berisi gambar.
4) Klik Layer Gambar.
Setelah itu Klik tahan Gambar yang ada di Window Library lalu drag masuk ke dalam Stage.
Lihat Ganbar dibawah :


nb: 1. Gambar kaca pada kacamata telah saya tutupi dengan menggunakan Brush Tool. 2. Warna Brush diatas menggunakan warna biru, anda dapat mengubahnya dengan mengganti warnanya di Fill Color.
Lihat Gambar dibawah :






 Klik kanan pada salah satu frame antara Frame 1 sampai dengan Frame 30 pada Layer Efek, kemudian pilih menu Create Motion Tween.
Klik kanan pada salah satu frame antara Frame 1 sampai dengan Frame 30 pada Layer Efek, kemudian pilih menu Create Motion Tween.
Lihat Gambar dibawah :



dan lihat sendiri hasilnya.......kacamatanya akan mengkilat2
ATAU MAU YANG SEPERTI INI....
Kali ini saya akan membuat penggabungan Efek Mask (Efek Masking) dan Efek Blur sehingga akan menghasilkan Efek Kilatan...
Langkah-langkahnya sebagai berikut :
Buka Program Adobe Flash anda, bila menggunakan Adobe Flash CS3 pilih Action Script 2.0.
- Buatlah 3 Layer baru.
Cara membuat atau menambahkan Layer baru.
Lihat Gambar dibawah :
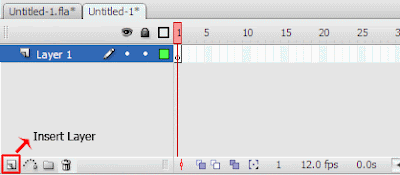
nb: Untuk membuat 3 layer anda cukup mengklik ikon Insert Layer sebanyak 2 kali.
Setelah itu, beri nama pada masing2 layer, ini berguna agar nantinya anda tahu posisi Gambar, Efek dan Shape.
Ilustrasinya seperti dibawah ini :
*) Layer 3 => Shape
*) Layer 2 => Efek
*) Layer 1 => Gambar
Contoh layer yang sudah di beri nama :

nb: Upayakan Urutan layer pada Gambar di atas sama persis dengan urutan layer yang anda buat (Wajib Loh...!!!). :s
2) Memasukkan Gambar di Library.
Ikuti langkahnya di bawah ini :
*) Tekan Ctrl + L untuk memunculkan Window Library atau pilih Menu Window lalu pilih Library.
Supaya teman2 ga bingung, liat gambar Window Library dibawah ini :
 Bila Window Library anda sudah muncul, sekarang tinggal memasukkan gambarnya.
Bila Window Library anda sudah muncul, sekarang tinggal memasukkan gambarnya.cara memasukkan gambar seperti berikut :
- Pilih Menu File > Import > Import to Library...
- Kotak Dialog Import akan muncul, pilih Gambar anda.
 3) Bila gambar sudah anda open, Window Library anda akan berisi gambar.
3) Bila gambar sudah anda open, Window Library anda akan berisi gambar.4) Klik Layer Gambar.
Setelah itu Klik tahan Gambar yang ada di Window Library lalu drag masuk ke dalam Stage.
Lihat Ganbar dibawah :

- Klik Layer Shape. Kemudian Pilih Brush Tool yang ada pada Toolbox atau tekan Huruf B.
- Tutupi gambar kaca pada gambar kacamata dengan Menggunakan Brush Tool, upayakan gambar anda rapi. Lihat Gambar dibawah ini:

nb: 1. Gambar kaca pada kacamata telah saya tutupi dengan menggunakan Brush Tool. 2. Warna Brush diatas menggunakan warna biru, anda dapat mengubahnya dengan mengganti warnanya di Fill Color.
- Klik Layer Efek
- Klik Ikon Rectangle Tool yang ada pada Toolbox atau tekan Huruf R.
- Buatlah objek persegi panjang dengan warna putih.
- Ubahlah kemiringan objek tersebut dengan menggunakan Free Transform Tool.
- Klik kanan pada objek persegi panjang tersebut lalu pilih Convert to Symbol....
- Kotak dialog Convert to Symbol akan muncul, tuliskan sembarang nama pada bagian Name. misalx : "dcc" lalu OK.
Lihat Gambar dibawah :

- Klik icon Selection Tool yang ada pada Toolbox.
- Klik kembali Layer Efek.
- Klik tab Filters dari panel Properties yang ada pada bagian bawah.

- Klik icon Add Filter, kemudian pilih Blur. Lihat Gambar dibawah :

- Lalu atur nilai Blur X: 30, Blur y: 30 n Quality : High. Lihat Gambar dibawah :

- Aturlah posisi Objek yang ada di Layer Efek pada Frame 1. Lihat Gambar dibawah :

- Klik pada Frame 30, lalu tekan tombol F6 untuk menjalankan Insert KeyFrame. Lihat Gambar dibawah :

- Lalu aturlah posisi Objek yang ada di Layer Efek pada Frame 30. Lihat Gambar dibawah :
 Klik kanan pada salah satu frame antara Frame 1 sampai dengan Frame 30 pada Layer Efek, kemudian pilih menu Create Motion Tween.
Klik kanan pada salah satu frame antara Frame 1 sampai dengan Frame 30 pada Layer Efek, kemudian pilih menu Create Motion Tween.Lihat Gambar dibawah :

- Klik Layer Shape. Klik pada Frame 30, lalu tekan tombol F6 untuk menjalankan Insert KeyFrame.
- Klik Layer Gambar. Klik pada Frame 30, lalu tekan tombol F6 untuk menjalankan Insert KeyFrame.

- Klik Kanan pada Layer Shape Lalu pilih Mask.

dan lihat sendiri hasilnya.......kacamatanya akan mengkilat2
ATAU MAU YANG SEPERTI INI....
UNTUK DOWNLOAD GAMBAR FLASH KACAMATA DAN MR.TUKUL...KLIK DI SINI...
selamat mencoba
Tags:
Belajar flash
